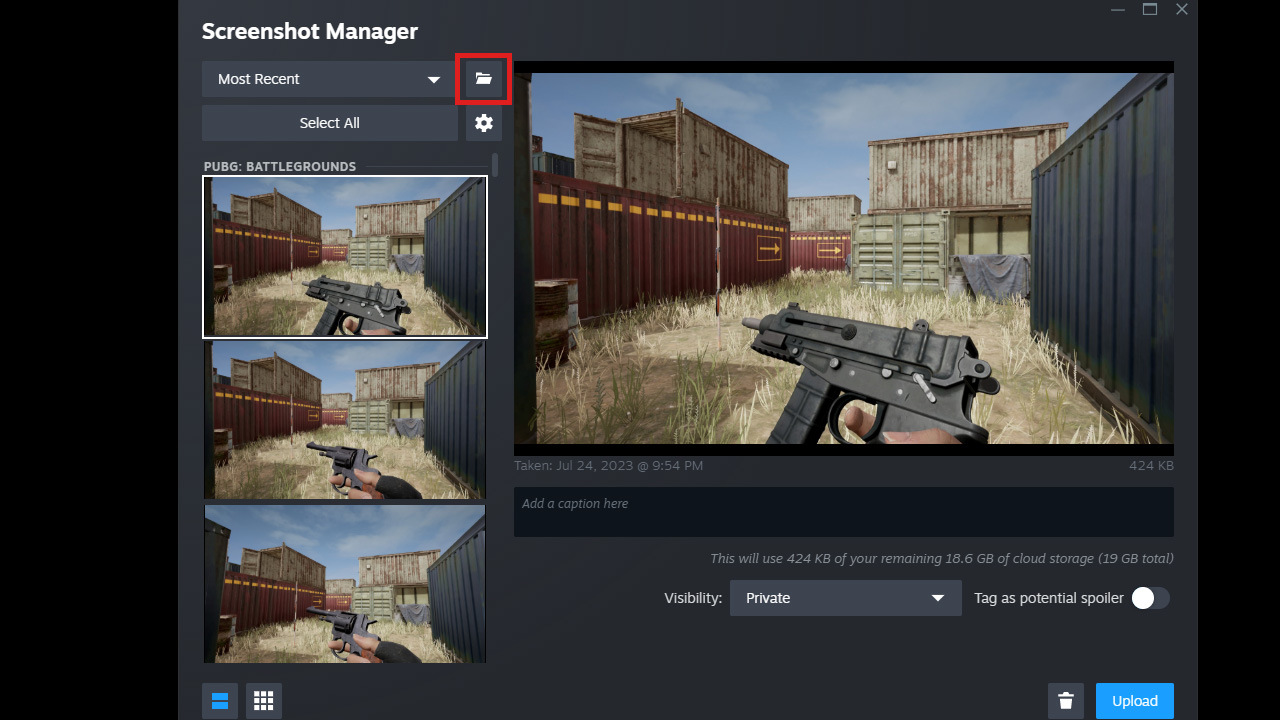So you’ve taken some screenshots in your favorite game and wonder how to find the Steam screenshot folder? Say no more!
Sometimes the Steam client isn’t as intuitive as we would like it to be. Among other things, this seems to be the case with the Steam screenshot folder location in Windows 7, 10, or 11 (or any other for that matter). As in our previous Steam guides, we’re going to take a step-by-step look and learn where are Steam screenshots saved on disk, how to take and upload screenshots on Steam, and more.
How to take a screenshot on Steam
First, for those that don’t know how to take screenshots on Steam, all you have to do is press “F12” in-game (you can change the default screenshot bind from Steam > Settings > In Game > Screenshots. The default Steam screenshots are compressed in JPEG format, for a lower file size on your account cloud storage, which has a maximum capacity of 19 GB. But don’t worry, normally a full HD screenshot has about 200kb, so you can crank up to roughly 100k uploaded screens on a Steam account (more on this later).
If you want however a lossless screenshot (without any compression), make sure you tick the “Save an uncompressed copy of my screenshot” button in the Screenshots options. This will save a copy of your cloud screenshots in your Documents folder (by default C:\Users\PCNAME\Documents) as a lossless PNG file, which is about 10x bigger than its compressed counterpart, so about 2-3 MB for a full HD screenshot. These cannot be uploaded to the Steam Community, but you can use them if you want the best quality possible.
Steam screenshot folder
To access the Steam screenshot folder, you have to click on “View” in your Steam client at the top left corner, then select “Screenshots”. This will prompt the “Screenshot Manager”, where you can filter your screenshots by game or by most recent ones. You also have the option of setting the screenshots visibility to:
- Public (anybody can see them)
- Friends Only (only your friends can see them)
- Private (only you can see them)
- Unlisted (everybody with a link can see them)
To view the Steam screenshot folder location, just click on the highlighted folder icon in the image above in your Screenshot Manager. This will open up the folder in which the selected screenshot is located. This is the default path on Windows (C:\Program Files (x86)\Steam\userdata), but really, it’s simpler to just click the folder icon in the Screenshot Manager to access the Steam screenshots folder.
How to upload screenshots to Steam
As mentioned before, all F12 screenshots you take in Steam games will appear in your Screenshot Manager. From there you can select one of the visibility options, depending on what you’re looking for. Do you want only your friends to see these screenshots in Steam, or do you want them public? Either way, after hitting the “Upload” button, these will be submitted to the game’s screenshot section. After doing so, you can check out and arrange, delete, and change visibility by clicking on the main Steam menu on your account name (just after Store, Library, Community, YOURNAME), and then hit “Content”. The publicly uploaded screenshots on Steam, can go viral, and gather a lot of likes, and even awards.
So there we have it, today we learned how to take, upload, and find our screenshots on our disk drives. Have fun exploring your favorite games and finding the right angle to take the perfect artistic screenshot.