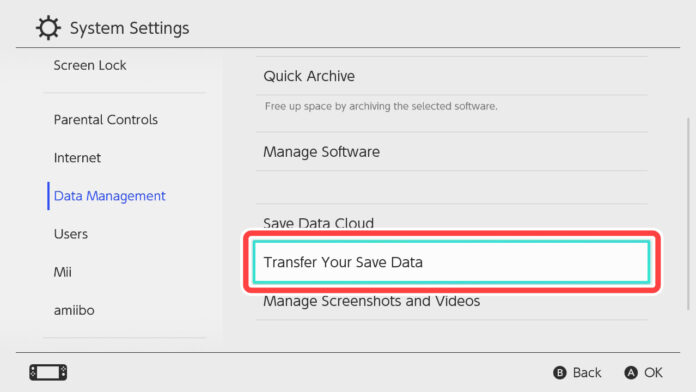Nintendo Switch data transfer is the process of moving data, such as game saves, user profiles, and downloaded games, from one Nintendo Switch console to another.
This feature is essential for Nintendo Switch users who want to switch between consoles seamlessly or upgrade to a new console without losing their game progress. Data transfer ensures that users can continue their gaming experience uninterrupted and enjoy their favorite games on different consoles.
Why Data Transfer is Important for Nintendo Switch Users
Data transfer is crucial for Nintendo Switch users for several reasons. Firstly, it allows users to switch between consoles seamlessly. Whether you want to play on your TV or take your gaming on the go with the Nintendo Switch Lite, data transfer ensures that you can pick up where you left off on any console. This flexibility is especially beneficial for users who have multiple Nintendo Switch consoles in their household or who frequently switch between playing on the TV and playing in handheld mode.
Secondly, data transfer prevents the loss of progress in games. Imagine spending hours completing levels, unlocking achievements, and collecting rare items in a game, only to lose all of that progress when switching to a new console. Data transfer eliminates this frustration by transferring game saves and progress to the new console, allowing users to continue their gaming journey seamlessly.
There are also scenarios where data transfer is necessary. For example, if you decide to upgrade to a new Nintendo Switch console, such as the Nintendo Switch OLED model, you would want to transfer your data from the old console to the new one. Similarly, if you purchase a Nintendo Switch Lite as a secondary console, you would want to transfer your data from your primary console to the Lite. Data transfer ensures that you can enjoy your games and progress on any console you choose.
Preparing for Data Transfer: What You Need to Know
Before initiating a data transfer, there are a few things you need to know and prepare. Firstly, ensure that both consoles are updated to the latest software version. This ensures compatibility and minimizes any potential issues during the data transfer process. You can check for software updates in the System Settings of your Nintendo Switch console.
Secondly, make sure you have a stable internet connection. Data transfer requires a reliable internet connection to transfer the data between consoles. If your internet connection is unstable or slow, it may result in a failed or slow data transfer. Consider connecting your consoles to a wired internet connection for a more stable and faster transfer.
Lastly, familiarize yourself with the different types of data that can be transferred. Game saves, user profiles, and downloaded games can all be transferred between consoles. However, it’s important to note that some games may have restrictions on transferring save data. For example, certain games may not allow save data transfer to a Nintendo Switch Lite. It’s always a good idea to check the game’s documentation or contact the game’s developer for specific information on save data transfer.
Transferring Data Between Nintendo Switch Consoles
Transferring data between two Nintendo Switch consoles is a straightforward process. Here is a step-by-step guide on how to do it:
- Ensure that both consoles are updated to the latest software version.
- On the source console (the console you want to transfer data from), go to System Settings > Data Management > Transfer Your Save Data.
- Select “Send Save Data to Another Console.”
- On the target console (the console you want to transfer data to), go to System Settings > Data Management > Transfer Your Save Data.
- Select “Receive Save Data.”
- On the source console, select the user profile and the specific game saves you want to transfer.
- Follow the on-screen instructions to initiate the transfer.
- On the target console, select the user profile to receive the transferred data.
- Wait for the transfer to complete. The time it takes will depend on the amount of data being transferred.
- Once the transfer is complete, you can now access your game saves and progress on the target console.
It’s important to note that there are different methods of data transfer. You can transfer data between consoles using a wired connection or transfer wirelessly. The wired connection method requires a USB cable and is generally faster than the wireless method. However, the wireless method offers more convenience as it doesn’t require physical connections between the consoles.
Transferring Data to a New Nintendo Switch Console
Transferring data to a new Nintendo Switch console follows a similar process to transferring data between two existing consoles. Here is a step-by-step guide on how to transfer data to a new console:
- Ensure that both the old and new consoles are updated to the latest software version.
- On the old console (the console you want to transfer data from), go to System Settings > Data Management > Transfer Your Save Data.
- Select “Send Save Data to Another Console.”
- On the new console, go through the initial setup process until you reach the “Set Up Your Nintendo Switch” screen.
- On the old console, select the user profile and the specific game saves you want to transfer.
- Follow the on-screen instructions to initiate the transfer.
- On the new console, select the user profile to receive the transferred data.
- Wait for the transfer to complete. The time it takes will depend on the amount of data being transferred.
- Once the transfer is complete, you can now access your game saves and progress on the new console.
It’s important to note that transferring data to a new console is slightly different from transferring between two existing consoles. In this case, the new console is being set up for the first time, so you will need to go through the initial setup process before initiating the data transfer. This ensures that the new console is ready to receive the transferred data.
Transferring Data to a Nintendo Switch Lite
Transferring data to a Nintendo Switch Lite is similar to transferring data between two existing consoles. However, there are some limitations to be aware of. Here is a step-by-step guide on how to transfer data to a Nintendo Switch Lite:
- Ensure that both the old console and the Nintendo Switch Lite are updated to the latest software version.
- On the old console (the console you want to transfer data from), go to System Settings > Data Management > Transfer Your Save Data.
- Select “Send Save Data to Another Console.”
- On the Nintendo Switch Lite, go through the initial setup process until you reach the “Set Up Your Nintendo Switch” screen.
- On the old console, select the user profile and the specific game saves you want to transfer.
- Follow the on-screen instructions to initiate the transfer.
- On the Nintendo Switch Lite, select the user profile to receive the transferred data.
- Wait for the transfer to complete. The time it takes will depend on the amount of data being transferred.
- Once the transfer is complete, you can now access your game saves and progress on the Nintendo Switch Lite.
It’s important to note that there are limitations to transferring data to a Nintendo Switch Lite. Some games may not allow save data transfer to a Nintendo Switch Lite, especially if the game relies on features that are not available on the Lite, such as detachable Joy-Con controllers or TV mode. It’s always a good idea to check the game’s documentation or contact the game’s developer for specific information on save data transfer to a Nintendo Switch Lite.
Troubleshooting Common Data Transfer Issues
While data transfer is generally a smooth process, there may be some common issues that users may encounter. Here are a few troubleshooting tips for common data transfer issues:
- Slow transfer speeds: If the data transfer is taking longer than expected, ensure that both consoles are connected to a stable internet connection. If possible, connect the consoles to a wired internet connection for faster transfer speeds. Additionally, close any unnecessary applications or games running in the background to free up system resources.
- Error messages: If you encounter an error message during the data transfer process, try restarting both consoles and initiating the transfer again. If the issue persists, check for any system updates and ensure that both consoles are updated to the latest software version. If the problem continues, contact Nintendo customer support for further assistance.
- Incomplete transfer: If the data transfer is interrupted or incomplete, restart both consoles and initiate the transfer again. Ensure that both consoles have sufficient battery life or are connected to a power source to prevent any interruptions during the transfer process. If the issue persists, try using a different method of data transfer, such as switching from a wired connection to a wireless connection, or vice versa.
Backing Up Nintendo Switch Data: Best Practices
In addition to data transfer, it’s important to regularly back up your Nintendo Switch data to prevent data loss. Here are some best practices for backing up Nintendo Switch data:
- Use cloud saves: Nintendo Switch Online subscribers have access to cloud saves, which allow you to back up your game saves to the cloud. This ensures that even if your console is lost, damaged, or replaced, you can easily restore your game saves on a new console.
- Transfer data to a microSD card: If you have a microSD card inserted in your Nintendo Switch console, you can transfer game data, such as downloaded games and updates, to the microSD card. This frees up space on the console’s internal storage and provides an additional backup of your data.
- Regularly check and manage storage: Regularly check the storage space on your Nintendo Switch console and manage it effectively. Delete any unnecessary games or applications to free up space and ensure that you have enough storage for new games and updates.
Restoring Backed-Up Nintendo Switch Data
Restoring backed-up Nintendo Switch data is a simple process. Here is a step-by-step guide on how to restore backed-up data:
- Ensure that your Nintendo Switch console is updated to the latest software version.
- If you have cloud saves, go to System Settings > Data Management > Save Data Cloud Backup.
- Select the user profile and the specific game saves you want to restore.
- Follow the on-screen instructions to initiate the restore process.
- If data is backed up on a microSD card, insert the microSD card into your Nintendo Switch console.
- Go to System Settings > Data Management > Manage Save Data/Screenshots and Videos.
- Select the user profile and the specific game data you want to restore from the microSD card.
- Follow the on-screen instructions to initiate the restore process.
It’s important to note that restoring backed-up data requires the same version of the game or application that was used to create the backup. If you have deleted a game or application and want to restore the data, ensure that you have re-downloaded the game or application before initiating the restore process.
Data transfer is an essential feature for Nintendo Switch users that allows them to switch between consoles seamlessly and prevent the loss of game progress. By following the steps outlined in this article, users can easily transfer their game saves, user profiles, and downloaded games between consoles, whether it’s between two existing consoles, to a new console, or to a Nintendo Switch Lite.
Preparing for data transfer is important by ensuring that both consoles are updated to the latest software version and have a stable internet connection. Additionally, familiarize yourself with the different types of data that can be transferred and any limitations or restrictions that may apply.
By following best practices such as regularly backing up data using cloud saves or transferring data to a microSD card, users can prevent data loss and ensure their gaming experience is uninterrupted. Remember to troubleshoot any common issues that may arise during the data transfer process and contact Nintendo customer support if needed.